XAMPP é um pacote de software que é um pacote de pacotes apache, MySQL e FTP. Você sempre precisa usá-lo ao desenvolver um aplicativo PHP + MySQL. É fácil de usar no Windows, mas quando o uso no Mac OS, encontro alguns erros, este artigo lhe dirá como instalar, iniciar, parar o XAMPP no Mac OS e corrigir todos esses erros.
1. Como instalar, iniciar e parar o XAMPP no Mac OS.
- Primeiro, você deve baixar o instalador do XAMPP para Mac OS. Se você encontrar o site oficial do XAMPP https://www.apachefriends.org/ não pode ser acessado, você pode pesquisar a palavra-chave XAMPP em https://sourceforge.net. e faça o download lá.
- Depois de baixar a versão do XAMPP para mac os, clique duas vezes nela para instalá-la. Após a instalação, você pode iniciá-lo clicando no botão XAMPP ícone no Finder /Applications pasta.
- Depois de clicar no ícone do XAMPP, ele exibirá a janela pop-up abaixo. Clique em Iniciar botão para iniciar o servidor Apache, MySQL e FTP como serviços. Clique no botão Parar botão para pará-lo.
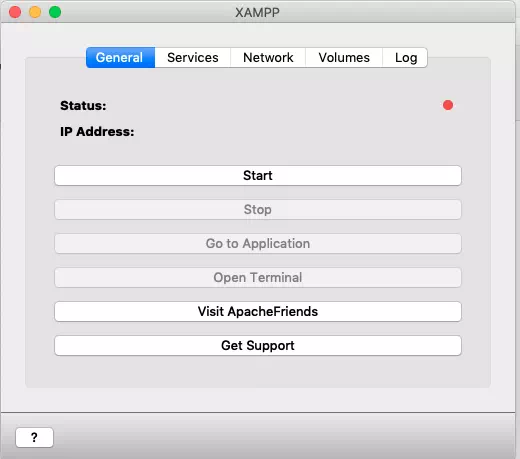
- Depois de clicar em Iniciar botão, você pode ver o status do servidor e o endereço IP do servidor na área superior da janela XAMPP acima. Lembre-se do endereço IP . O servidor está sendo executado em um servidor Linux incorporado e o IP do servidor é apenas o endereço IP.
- Clique em Ir para aplicativo botão mostrará o painel do XAMPP em um navegador da Web pop-up. Clique em Abrir Terminal botão abrirá um terminal e fará login no servidor Linux incorporado com o usuário root.
- Se você quiser saber onde os arquivos XAMPP estão instalados , você pode clicar em Volumes guia na janela do gerenciador XAMPP acima e clique no botão Montar botão para montar o /opt/lampp diretório no servidor XAMPP Linux para o Mac OS local e clique em Explorar botão para abrir a pasta de instalação do XAMPP na janela pop-up local do Mac Finder. Você pode copiar os arquivos de origem do seu site WordPress para o htdocs pasta para navegar no site do WordPress em um navegador da Web.
2.Como corrigir não é possível acessar o XAMPP Apache Dashboard Use Localhost Error.
- No passado, após iniciar o XAMPP, geralmente acessamos sua página da web do painel usando o URL http://localhost/dashboard/ .
- Mas quando eu uso o URL acima, ele não consegue abrir a página. Isso ocorre porque não estamos executando um navegador da Web no servidor Linux incorporado do XAMPP, nós o acessamos no Mac OS.
- Para acessar o painel do Apache do XAMPP, você deve usar o IP do servidor Linux incorporado do XAMPP para substituir localhost assim, http://192.168.64.2/dashboard/ .
3.Como corrigir não é possível conectar ao servidor MySQL com erro de usuário root.
- Para gerenciar o servidor MySQL do XAMPP, você pode usar o MySQL workbench. Se você usar a raiz user com uma senha vazia (a senha do usuário root é vazia por padrão), aparecerá a mensagem de erro Failed to Connect to MySQL at 127.0.0.1:3306 with user root .
- Este erro ocorre porque o nome de host do servidor MySQL está errado, o nome de host do servidor MySQL deve ser o endereço IP do servidor Linux XAMPP em execução, que é 192.168.64.2 neste exemplo.
- Mas quando você usa o IP do servidor XAMPP Linux (por exemplo, 192.168.64.2 ) como o nome do host e use a raiz usuário com uma senha vazia, aparecerá outra caixa de diálogo de erro que dizia Falha ao conectar ao MySQL em 192.168.64.2:3306 com usuário root, Acesso negado para usuário 'root'@ '192.168.64.1' (usando senha:NÃO) . Você pode ler o artigo Como resolver o acesso negado para o usuário 'root'@'localhost' (usando a senha:Sim) Ao conectar o banco de dados MySQL para corrigir isso, mas também listamos as etapas curtas sobre como corrigi-lo conforme abaixo.
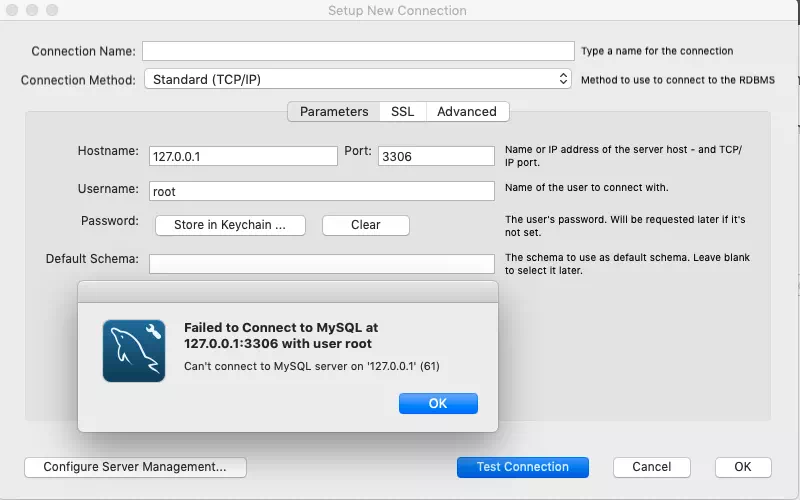
- Para corrigir este erro, você deve clicar em Abrir Terminal botão na janela do gerenciador do XAMPP e siga as etapas abaixo para resolvê-lo.
- Conecte-se ao servidor MySQL na linha de comando com o usuário root, a senha do usuário root padrão está vazia.
[email protected]:/# mysql -u root -p Enter password: Welcome to the MariaDB monitor. Commands end with ; or \g. Your MariaDB connection id is 9 Server version: 10.3.16-MariaDB Source distribution Copyright (c) 2000, 2018, Oracle, MariaDB Corporation Ab and others. Type 'help;' or '\h' for help. Type '\c' to clear the current input statement. MariaDB [(none)]>
- Execute o comando SQL select
select host, user from mysql.user;para mostrar todos os hosts e usuários da tabela mysql.user como abaixo. Podemos ver que a raiz o usuário só pode se conectar ao servidor MySQL incorporado no host local, e o host local é o servidor Linux incorporado do XAMPP, mas o MySQL workbench está sendo executado no Mac OS. Portanto, você deve conceder root permissão de acesso do usuário ao servidor MySQL de qualquer máquina com '%' como o valor do host.MariaDB [(none)]> select host, user from mysql.user; +-----------+-------+ | host | user | +-----------+-------+ | 127.0.0.1 | root | | ::1 | root | | localhost | | | localhost | pma | | localhost | root | +-----------+-------+ 6 rows in set (0.001 sec)
- Mas geralmente, permita a raiz user acessar o servidor MySQL de qualquer máquina não é seguro, então é melhor criar outra conta de usuário MySQL e fazer com que ela se conecte ao servidor MySQL de qualquer máquina remotamente.
- Crie uma nova conta de usuário do servidor MySQL com nome de usuário e senha fornecidos, use MySQL CREATE USER comando. Observe @'%' significa que jerry pode se conectar ao servidor MySQL remotamente a partir de qualquer máquina.
CREATE USER 'jerry'@'%' IDENTIFIED BY 'jerry';
- Conceder todos os privilégios à conta de usuário 'jerry'@'%'.
GRANT ALL PRIVILEGES ON *.* TO 'jerry'@'%' WITH GRANT OPTION;
- Agora você pode usar a conta de usuário recém-criada acima para se conectar ao servidor MySQL no MySQL Workbench. Observe que o nome do host deve ser o endereço IP do servidor MySQL (o endereço IP do servidor Linux incorporado exibido na área superior da janela do gerenciador XAMPP).
- Quando você se conectar ao servidor MySQL com sucesso, você receberá a caixa de diálogo de mensagem de sucesso abaixo.
Successfully made the MySQL connection Information related to this connection: Host: 192.168.64.2 Port: 3306 User: jerry SSL: not enabled A successful MySQL connection was made with the parameters defined for this connection. OK




